Nunca gostei muito de matemática e sempre pensei que nunca aprenderia a usar satisfatoriamente o Excel, por se tratar de um programa de planilha de cálculo. Mudei de idéia depois que fui "convocado" pelo diretor da empresa que eu trabalhava a ministrar um curso de Excel para uma grande empresa. Bateu o desespero. Será que eu aprenderia em dois meses a usar o programa para dar aulas? Foi um grande desafio e levei uma surra danada nas primeiras semanas. Depois fomos nos entendendo e hoje somos grandes amigos. Por isso, tem tantas postagens sobre o Excel aqui no Blog Coizaradas.
E hoje faço uma postagem sobre uma função de banco de dados do Excel que desperta muita curiosidade e raiva, também, quando ela não dá certo.... vamos conhecer um pouco mais a função PROCV....
E hoje faço uma postagem sobre uma função de banco de dados do Excel que desperta muita curiosidade e raiva, também, quando ela não dá certo.... vamos conhecer um pouco mais a função PROCV....
A função PROCV permite realizar uma consulta numa base de dados que for especificada na fórmula. Devemos definir o intervalo da base de dados e a coluna que deverá ser feita a pesquisa. Com um exemplo fica melhor para entender:
Inicie o Excel e em uma planilha nova, digite os dados conforme o exemplo abaixo.

Todos os dados dessa planilha são fictícios. Clique sobre a figura para ampliar.
Nesse exemplo foram digitadas apenas 6 linhas de dados, mas poderia ser uma planilha com milhares de linhas. Faremos uma consulta pelo nome da empresa e o Excel retornará todos os dados referentes á empresa pesquisada, como o CNPJ, Endereço, telefone e a pessoa para Contato. Agora digite ao lado da tabela anterior, os campos que exibirão os resultados da pesquisa da função PROCV. Observe as letras das colunas...
 Usaremos essas células vazias a direita dos textos, para exibir os resultados da pesquisa.
Usaremos essas células vazias a direita dos textos, para exibir os resultados da pesquisa.Clique na célula H3 e digite a fórmula abaixo:
 Vamos ver a fórmula usada:
Vamos ver a fórmula usada:=PROCV => é a função que realiza a busca dos dados solicitados pelo usuário;
H2 = é a célula onde a solicitação será digitada
; = separam os argumentos da fórmula
A2:E9 = é o intervalo da base de dados
; = separam os argumentos da fórmula
2 = é o número da coluna à esquerda onde o Excel fará a pesquisa que equivale a coluna B da tabela
; = separam os argumentos da fórmula
FALSO = Tipo – é um valor lógico (Falso ou Verdadeiro) que especifica se você quer que PROCV encontre a correspondência exata ou uma correspondência aproximada.
Depois de digitar a fórmula, pressione a tecla ENTER. Nessa célula vai aparecer uma mensagem de erro assim: #N/D. Isso é normal porque a função foi buscar os dados na célula H2 e ela está vazia. No momento em que o nome da empresa for digitado na célula H2 essa mensagemd e erro é substituída pelo dado procurado pela função.
Na célula H4, é necessário digitar a mesma fórmula, alterando apenas o número da coluna em que será feita a pesquisa na base de dados. Veja que nessa célula será exibido o endereço da empresa e a coluna endereço é a C, a terceira coluna da tabela. Veja a fórmula:
=procv(H2;A2:E9;3; FALSO)
Na célula H5, é necessário, também, digitar a mesma fórmula, alterando apenas o número da coluna em que será feita a pesquisa na base de dados. Veja que nessa célula será exibido o telefone da empresa e a coluna endereço é a D, a quarta coluna da tabela. Veja a fórmula:
=procv(H2;A2:E9;4; FALSO)
E para finalizar, na célula H6, digitaremos a fórmula, alterando o número da coluna em que será feita a pesquisa na base de dados. Veja que nessa célula será exibido o nome da pessoa para contato da empresa e a coluna endereço é a E, a quinta coluna da tabela. Veja a fórmula:
=procv(H2;A2:E9;5; FALSO)
Depois de digitar a fórmula em todas as linhas, digite um nome da empresa em H2. Observe que o Excel busca os dados relativos à essa empresa na base de dados e os organiza nas células subjacentes ao título.
Para facilitar e otimizar a fórmula, podem ser usadas referências absolutas nos endereços, travando as células, mas isso é assunto para uma próxima postagem.
Logo depois de concluído o curso de Excel, fiquei com uma sensação de dever cumprido, bem aliviado. Mas por pouco tempo. O pessoal gostou muito do curso e solicitou um curso de Excel Avançado...e a novela recomeçou.....



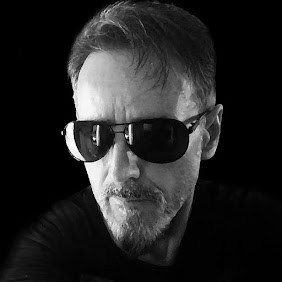

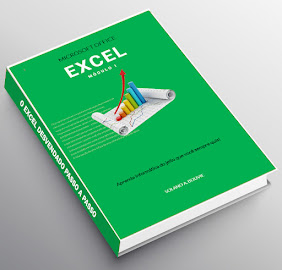





0 comentários:
Postar um comentário