Há tempos eu tava prometendo mais tutoriais de Photoshop, CorelDRAW, Illustrator, Excel.. ou qualquer outro programa ... bom, então começamos com uma montagem bem básica pra quem tá começando a usar esse poderoso software de tratamento, montagens e fusões de imagens digitais, que por sinal está comemorando 26 anos hoje! O Adobe Photoshop!
Para essa montagem você vai precisar de duas imagens, eu peguei na internet essa moto a qual tenho paixão, a Yamaha R1...
e uma estrada para fazer uma montagem recortando o fundo da moto...
Primeira coisa a fazer é abrir as duas fotos, então clique no menu File (Arquivo) e clique Open (abrir)
Quando as fotos já estiverem abertas no seu programa, ficará assim...cada uma em uma guia ou aba.
Vá para a guia da imagem da moto, clique na foto, segure o botão apertado e arraste para a guia da estrada.... só solte quando a guia da estrada abrir...
Agora ficará assim...a moto está na mesma cena da estrada, porém a foto tem um fundo branco.. esse é o fundo que iremos remover...
Clique na ferramenta Magic Wand ( Varinha Mágica) e clique na área branca da imagem.
A ferramenta Varinha Mágica seleciona a imagem por cor, por isso é necessário que haja um bom contraste entre as cores da imagem com o fundo. Se for uma imagem muito colorida, essa ferramenta não funcionará corretamente.
Veja algumas configurações da Magic Wand:
Tolerance determina qual será a tolerância de diferenças de cor para a seleção. Exemplo: se colocarmos o valor 0 (Zero) a varinha selecionará somente pixels idênticos ao qual clicamos para criar a seleção e não tolerará pixels com qualquer tonalidade diferente. Se deixarmos 100, selecionará pixels parecidos com o qual eu cliquei para criar a seleção, geralmente nesse caso fica um halo branco em volta da foto, por isso não existe um padrão. O jeito é ir tentando...
Anti-Alias: Anti serrilhado, ajuda a seleção em ficar "mais lisa' sem as famosas "escadinhas'...
Contiguous: Seleciona somente áreas contínuas da imagem, não selecionado partes internas e descontínuas
Sample all layers; Seleciona a mesma cor em todas as camadas...
Depois pressione a tecla Delete para apagar as o branco das áreas selecionadas.
Para remover qualquer seleção da imagem, pressione as teclas CTRL +D.
Agora selecione parte por parte do fundo branco e vá apagando. Aperte a tecla com a letra Z no teclado para dar zoom e facilitar a operação. Para encaixar a foto na tela, de novo, pressione CTRL+0 (zero)
Para apagar pequenos detalhes que a seleção não conseguiu, use a ferramenta Eraser (Borracha).
Para aumentar ou diminuir o tamanho da borracha, clique com o botão direito do mouse na imagem,. aparecerá uma janela flutuante como essa ai de baixo....
Arraste o Size para definir um novo tamanho e você poderá escolher também aqui a borda da borracha, se ela será nítida ( círculos brancos) ou desfocadas (círculos com bordas desfocadas)
Veja que na paleta Layers, temos agora duas Layers ( Camadas) a Layer 1 da moto e a Layer Backgroundd da imagem do fundo. Antes de começar a apagar tenha certeza que a Layer 1 esteja selecionada, em azul, caso não estiver, clique nela para selecionar.
Ao terminar, para dimensionar a imagem, aumentar ou diminuir, pressione CTRL+T para abrir a caixa de Transformação (Free Transform) e posicione o cursor no quadradinho do canto e puxe para o centro da imagem. Para manter as proporções da imagem, diminua com a tecla SHIFT pressioanda.
Ao chegar num tamanho correto, pressione o botão Commit ( Confirmar) ou presione Enter.
Agora vamos criar uma nova camada para um efeito legal. Clique no botão Create New Layer (Criar nova Camada)
Clique duas vezes no nome da camada e dê o nome de "sombra"
Agora vamos escolher a cor para a sombra, clique na ferramenta Brush (Pincel) e depois na caixa Color Picker (Seletor de cores) clique na Foreground Color (Cor da frente) e escolha uma cor escura.
Aumente o tamanho do pincel, clicando com o botão direito do mouse sobre a imagem...
Passe o Brush e faça uma pintura de preto mais ou menos assim...
Veja na paleta de cores que a camada sombra está empilhada em cima de todas as outras... vamos mudar essa ordem
Clique na camada sombra e a arraste para baixo, solte entre as camadas Layer 1 e Background....
Deverá ficar assim.... para um efeito mais realista, diminua a opacidade da imagem deixando-a mais transparente. defina a opacidade entre 40 e 50%
O resultado deverá ficar mais ou menos assim....

Para publicação em redes sociais, sites ou blogs, é necessário mesclar as camadas e diminuir um pouco o tamanho da imagem..
Para isso clique no menu Image ( Imagem) e depois em Image Size (Tamanho da Imagem)..
Diminua a largura para uns 750 pixels, veja que há uma pequena corrente entre a Largura (Width) e a Altura (Height), isso indica que a redução será proporcional. Por isso o Constrain Proportion está habilitado.
Deixe marcado também 72 dpi's que é a resolução que os navegadores exibem na internet
Por fim mescle as camadas, clicando no menu Layer e depois Merge Visible (Mesclar Visíveis) para juntar todas as camadas em uma só.
Para salvar para web, clique em Save for Web e defina as opções de qualidade, geralmente fica entre 90 e 100. Clique Save, escolha um nome e pronto! Sua montagem está salva e pronta para publicação..
Gostou? Tem dúvidas? Deixe um comentário que eu respondo... Abraços.....!!!


























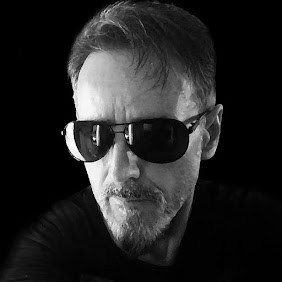

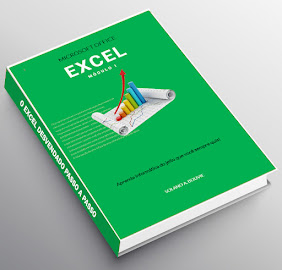





0 comentários:
Postar um comentário