.jpg)
Pages - Menu
▼
Pages
▼
Pages - Menu
▼
sábado, 20 de março de 2010
Criar listas Personalizadas no Excel 2007
Quem já usa o Excel a um certo tempo está habituado com as listas automáticas que o programa completa com um simples clicar e arrastar do mouse. Como essa:
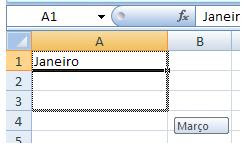
Onde você digita o primeiro item de uma lista e depois através do cursor em forma de seta preta, puxamos pelo canto da célula e o programa completa a lista sem a necessidade de digitação de todos os dados.
Pois podemos criar listas personalizadas e inserir automaticamente uma lista digitando apenas o primeiro item. Pode-se criar essa lista com os nomes de amigos, clientes, produtos ou o que for necessário
Como criar lista personalizada de nomes ou sequências:
Clique no Botão do Office (no canto superior esquerdo da tela do Excel), escolha Opções do Excel > Mais usados > Editar lista personalizada.
Clique na caixa Entradas de Lista e digite os nomes que farão parte da sua lista, separados com virgula e espaços.
Depois de digitados, clique em Adicionar e OK. Agora clique em qualquer célula do Excel, digite o primeiro nome e pressione ENTER. Clique novamente nessa célula, posicione o cursor no ponto no cantinho da célula, quando o cursor se transformar numa cruzinha preta, clique e puxe para baixo...
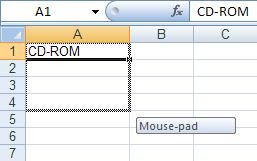
Veja que o Excel completa a lista com seus dados personalizados....
Para Importar uma lista personalizada:
Clique no Botão do Office>Opções do Excel> Mais usados>Editar lista personalizada, clique na caixa de seleção de intervalos...

selecione a lista na planilha...

Clique novamente no botão de expansão...

e observe que aparece o intervalo com os dados a serem importados, escolha Importar.

Para que os valores do intervalo apareçam nas listas personalizadas, confirme a operação clicando OK.

Agora sua lista importada também pode ser usada.
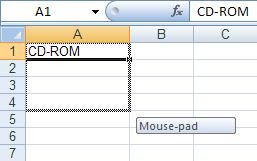
Essa lista nova fica disponível a todas as planilhas do Excel.
Para Excluir lista personalizada:
Clique no Botão do Office>Opções do Excel> Mais usados>Editar lista personalizada, clique na sua lista e escolha Excluir
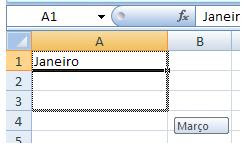
Onde você digita o primeiro item de uma lista e depois através do cursor em forma de seta preta, puxamos pelo canto da célula e o programa completa a lista sem a necessidade de digitação de todos os dados.
Pois podemos criar listas personalizadas e inserir automaticamente uma lista digitando apenas o primeiro item. Pode-se criar essa lista com os nomes de amigos, clientes, produtos ou o que for necessário
Como criar lista personalizada de nomes ou sequências:
Clique no Botão do Office (no canto superior esquerdo da tela do Excel), escolha Opções do Excel > Mais usados > Editar lista personalizada.
Clique na caixa Entradas de Lista e digite os nomes que farão parte da sua lista, separados com virgula e espaços.
Depois de digitados, clique em Adicionar e OK. Agora clique em qualquer célula do Excel, digite o primeiro nome e pressione ENTER. Clique novamente nessa célula, posicione o cursor no ponto no cantinho da célula, quando o cursor se transformar numa cruzinha preta, clique e puxe para baixo...
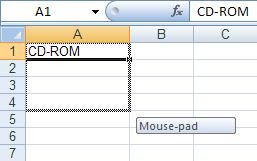
Veja que o Excel completa a lista com seus dados personalizados....
Para Importar uma lista personalizada:
Clique no Botão do Office>Opções do Excel> Mais usados>Editar lista personalizada, clique na caixa de seleção de intervalos...

selecione a lista na planilha...

Clique novamente no botão de expansão...

e observe que aparece o intervalo com os dados a serem importados, escolha Importar.

Para que os valores do intervalo apareçam nas listas personalizadas, confirme a operação clicando OK.

Agora sua lista importada também pode ser usada.
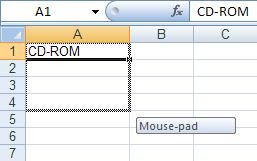
Essa lista nova fica disponível a todas as planilhas do Excel.
Para Excluir lista personalizada:
Clique no Botão do Office>Opções do Excel> Mais usados>Editar lista personalizada, clique na sua lista e escolha Excluir
terça-feira, 16 de março de 2010
Do Excel 2003 para o 2007
Quem estava acostumado a usar o Excel 2003 e migrou para a versão Excel 2007, pode encontrar dificuldades em localizar os comandos e botões correspondentes à versão anterior, pois agora não existem mais menus e sim, Guias. 

Essa é a aparência do Excel 2003

E essa é a aparência do Excel 2007

Para facilitar a vida dos usuários do Excel, a Microsoft disponibiliza uma página da web interativa onde você clica no comando ou função da versão antiga e ele mostra onde esse comando se encontra na versão nova.
Para fins de teste eu pedi que me mostrasse onde fica o comando Colar na versão 2007.
- Selecionei Colar na versão 2003....
Clique Dicas de Excel 2007 para acessar a página e tirar suas dúvidas.
segunda-feira, 15 de março de 2010
Celebridades antes e depois..
Algumas imagens de celebridades na "flor da idade" e nos dias atuais.
Janet Jackson
Catherine Zeta Jones
Minnie Driver
Colin Farell

Pierce Brosnan
Brad Pitt
Sharon Stone
Terry Hatcher
Michelle Pfeiffer
Sting
Madonna
George Michael
Elisabeth Hurley
Johnny Depp
Mariah Carey
Robbie Williams
David Hasselhoff
Demi Moore
Angelina Jolie
Sarah Jessica Parker
Jennifer Aniston
Kiefer Sutherland
Nicole Kidman
Mel Gibson
Kylie Minogue
Kim Cattrall
Kevin Costner
Julia Roberts
Jude Law
Halle Barry
.jpg)
.jpg)
.jpg)
.jpg)
.jpg)
.jpg)
.jpg)
.jpg)
.jpg)
.jpg)
.jpg)
.jpg)


