1. Primeiro abra a imagem que vai receber o efeito de neve

2. Crie uma nova camada no menu Camada (Layer) > Nova (New)> Camada (Layer) ou use o atalho CTRL+SHIFT+N
3. Pressione a letra D no teclado para retornar ao padrão de cores no Seletor de cores (Color Selection) e com o Balde (Color Picker) pinte essa nova camada de preto.
3. Pressione a letra D no teclado para retornar ao padrão de cores no Seletor de cores (Color Selection) e com o Balde (Color Picker) pinte essa nova camada de preto.
Agora vamos aos filtros:
4. Adicione Ruído clicando em Filtro (Filter) > Ruído (Noise) > Adicionar Ruído (Add Noise) Configure assim:
4. Adicione Ruído clicando em Filtro (Filter) > Ruído (Noise) > Adicionar Ruído (Add Noise) Configure assim:

5. Filtro de Estilização.
Clique no menu Filtro > Pixelização > Cristalizar
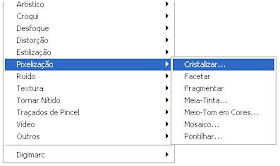 e coloque o valor 3 em Tamanho da Célula
e coloque o valor 3 em Tamanho da Célula
6. Na paleta Camadas (Layers), mude o Modo de Mesclagem para Clarear (Screen)
 Ainda vamos mudar o Brilho e o Contraste
Ainda vamos mudar o Brilho e o Contraste7. Clique no menu Imagem (Image), escolha Ajustes (Adjustments) Brilho e Contraste(Brightness/Contrast) e configure assim:
Mesclando as camadas:
Para poder imprimir e distribuir a foto por e-mail, é necessário mesclar as camadas para poder salvar no formato JPG, senão o Photoshop salva como PSD com camadas separadas. Além da foto ficar com um tamanho muito grande, a maioria dos programas de foto não consegue abrir um PSD, ao contrário de um JPG, que é leve e qualquer programa reconhece. Veja o resultado final.

Os efeitos conforme descritos acima podem resultar em acabamentos diferentes dependendo da luminosidade e contraste da fotografia.
Para dicas, sugestões e pedidos de tutoriais deixe seu comentário.
Nenhum comentário:
Postar um comentário