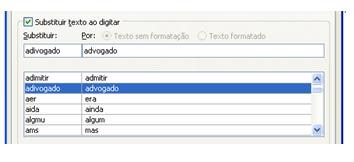Que tal começar o ano com um controle de contas e fugir do aperto no final? Todo final de ano é a mesma coisa. Os boletos de pagamentos acumulam na mesma proporção que os cabelos brancos insistem em aparecer...Então vamos criar um controle bem simples sem fórmulas difíceis e bem prático. Mesmo quem não tem muita afinidade com o Excel pode tentar... é bem fácil.
 Se alguma planilha ficar escondida, posicione o cursor no botão de expansão da barra de rolagem horizontal, quando o cursor se transformar em uma seta dupla, clique a arraste para a direita. Assim a área de visualização das abas de planilhas ficará maior.
Se alguma planilha ficar escondida, posicione o cursor no botão de expansão da barra de rolagem horizontal, quando o cursor se transformar em uma seta dupla, clique a arraste para a direita. Assim a área de visualização das abas de planilhas ficará maior.
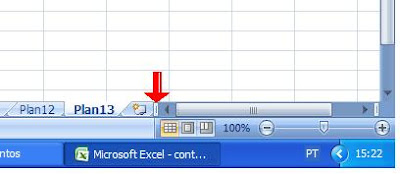


 Depois da digitação pronta, vamos ás fórmulas...Primeiro vamos ao controle de proventos ou renda do João...
Depois da digitação pronta, vamos ás fórmulas...Primeiro vamos ao controle de proventos ou renda do João...
 Clique na célula do sub-total e escreva a fórmula da soma: =soma(D3:D9) e depois pressione Enter. Vai aparecer 0 (zero) porque ainda não digitamos os valores de salários e outras fontes de renda.
Clique na célula do sub-total e escreva a fórmula da soma: =soma(D3:D9) e depois pressione Enter. Vai aparecer 0 (zero) porque ainda não digitamos os valores de salários e outras fontes de renda.
Agora vamos aos cálculos da renda da Maria:
 Clique na célula do sub-total e digite a fórmula: =soma(D12:D17) e depois pressione Enter. Aqui também vai aparecer 0 (zero) porque ainda não digitamos os valores de salários e outras fontes de renda.
Clique na célula Total e digite a fórmula: =D10+D18. Essa formulazinha soma os valores da totalização da renda do casal.
Clique na célula do sub-total e digite a fórmula: =soma(D12:D17) e depois pressione Enter. Aqui também vai aparecer 0 (zero) porque ainda não digitamos os valores de salários e outras fontes de renda.
Clique na célula Total e digite a fórmula: =D10+D18. Essa formulazinha soma os valores da totalização da renda do casal.
Pra começar, abra o programa e adicione treze planilhas. Uma para cada mês do ano e a última para a totalização dos valores. Para adicionar planilhas clique no botão Inserir Planilha.
 Se alguma planilha ficar escondida, posicione o cursor no botão de expansão da barra de rolagem horizontal, quando o cursor se transformar em uma seta dupla, clique a arraste para a direita. Assim a área de visualização das abas de planilhas ficará maior.
Se alguma planilha ficar escondida, posicione o cursor no botão de expansão da barra de rolagem horizontal, quando o cursor se transformar em uma seta dupla, clique a arraste para a direita. Assim a área de visualização das abas de planilhas ficará maior.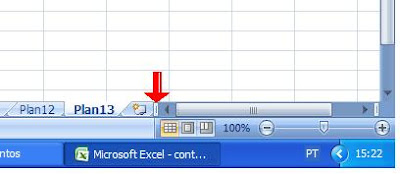
Agora vamos renomear as planilhas. Dê dois clicks rápidos na aba da planilha e escreva um nome nela. Sugiro as iniciais de cada mês do ano.

E assim sucessivamente até a última. Essa deverá se chamar Total.
 Agora vamos á digitação dos dados da planilha. Serão no total treze planilhas. Para não ter que digitar treze vezes a mesma coisa, ou selecionar, copiar e colar em todas, vamos a um truquezinho do Excel. Clique a aba Jan (a primeira), pressione a tecla Shift e mantenha pressionada, clique na aba Total (a última). Pronto! Agora todas estão selecionadas e o que for digitado, formatado, apagado ou movido na primeira planilha, é feito simultaneamente nas outras.
Agora vamos á digitação dos dados da planilha. Serão no total treze planilhas. Para não ter que digitar treze vezes a mesma coisa, ou selecionar, copiar e colar em todas, vamos a um truquezinho do Excel. Clique a aba Jan (a primeira), pressione a tecla Shift e mantenha pressionada, clique na aba Total (a última). Pronto! Agora todas estão selecionadas e o que for digitado, formatado, apagado ou movido na primeira planilha, é feito simultaneamente nas outras.
 Agora vamos á digitação dos dados da planilha. Serão no total treze planilhas. Para não ter que digitar treze vezes a mesma coisa, ou selecionar, copiar e colar em todas, vamos a um truquezinho do Excel. Clique a aba Jan (a primeira), pressione a tecla Shift e mantenha pressionada, clique na aba Total (a última). Pronto! Agora todas estão selecionadas e o que for digitado, formatado, apagado ou movido na primeira planilha, é feito simultaneamente nas outras.
Agora vamos á digitação dos dados da planilha. Serão no total treze planilhas. Para não ter que digitar treze vezes a mesma coisa, ou selecionar, copiar e colar em todas, vamos a um truquezinho do Excel. Clique a aba Jan (a primeira), pressione a tecla Shift e mantenha pressionada, clique na aba Total (a última). Pronto! Agora todas estão selecionadas e o que for digitado, formatado, apagado ou movido na primeira planilha, é feito simultaneamente nas outras.
Digite os dados como estão aqui na figura abaixo. Observe as linhas e colunas pra não dar erro depois na fórmulas quando nos referenciamos à elas.

Essa é a continuação dos dados, observe que começa na coluna E.
 Depois da digitação pronta, vamos ás fórmulas...Primeiro vamos ao controle de proventos ou renda do João...
Depois da digitação pronta, vamos ás fórmulas...Primeiro vamos ao controle de proventos ou renda do João... Clique na célula do sub-total e escreva a fórmula da soma: =soma(D3:D9) e depois pressione Enter. Vai aparecer 0 (zero) porque ainda não digitamos os valores de salários e outras fontes de renda.
Clique na célula do sub-total e escreva a fórmula da soma: =soma(D3:D9) e depois pressione Enter. Vai aparecer 0 (zero) porque ainda não digitamos os valores de salários e outras fontes de renda.Agora vamos aos cálculos da renda da Maria:
 Clique na célula do sub-total e digite a fórmula: =soma(D12:D17) e depois pressione Enter. Aqui também vai aparecer 0 (zero) porque ainda não digitamos os valores de salários e outras fontes de renda.
Clique na célula do sub-total e digite a fórmula: =soma(D12:D17) e depois pressione Enter. Aqui também vai aparecer 0 (zero) porque ainda não digitamos os valores de salários e outras fontes de renda.
Para saber quanto foi a renda familiar, outra fórmula e nem precisa usar a função Soma.


Para formatar em moeda...
 E clique no botão Formato de Número e Contabilização.
E clique no botão Formato de Número e Contabilização.
Agora vamos usar a função condicional SE para verificar se a renda foi maior que a despesa ou não. Clique na célula ao lado de Crédito e digite a fórmula.
 Veja a fórmula na figura acima:
Veja a fórmula na figura acima:
Que diz o seguinte: Se o H35 (o gasto) for menor que D19 (total da ganhos), então faça o D19 menos o H35, ( daí ele mostra o saldo positivo) senão exiba 0 (zero).
Agora a fórmula do Débito.
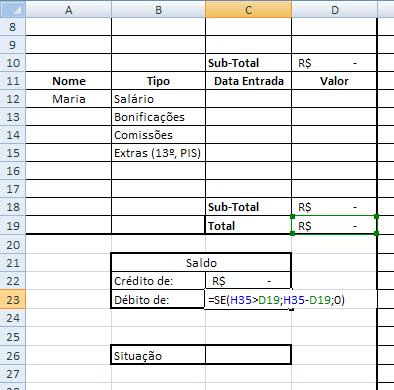 Veja a fórmula na figura acima que nos diz o seguinte:
Veja a fórmula na figura acima que nos diz o seguinte:
Se o H35 (o gasto) for maior que D19 (total da ganhos), então faça o H35 menos o D19, ( daí ele mostra o saldo negativo) senão exiba 0 (zero).
 Agora uma maneira do Excel nos alertar caso ocorra um débito nas contas.
Agora uma maneira do Excel nos alertar caso ocorra um débito nas contas.
 E clique no botão Formato de Número e Contabilização.
E clique no botão Formato de Número e Contabilização.Agora vamos usar a função condicional SE para verificar se a renda foi maior que a despesa ou não. Clique na célula ao lado de Crédito e digite a fórmula.
 Veja a fórmula na figura acima:
Veja a fórmula na figura acima:Que diz o seguinte: Se o H35 (o gasto) for menor que D19 (total da ganhos), então faça o D19 menos o H35, ( daí ele mostra o saldo positivo) senão exiba 0 (zero).
Agora a fórmula do Débito.
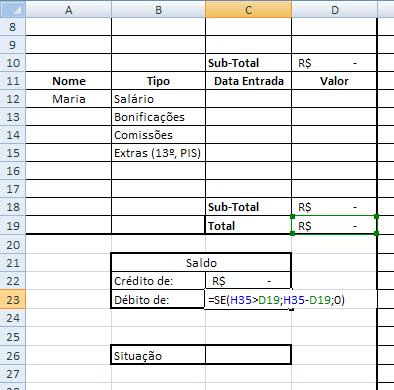 Veja a fórmula na figura acima que nos diz o seguinte:
Veja a fórmula na figura acima que nos diz o seguinte:Se o H35 (o gasto) for maior que D19 (total da ganhos), então faça o H35 menos o D19, ( daí ele mostra o saldo negativo) senão exiba 0 (zero).
Se for digitado algum valor, já são exibidos os resumos. Veja baixo...
 Agora uma maneira do Excel nos alertar caso ocorra um débito nas contas.
Agora uma maneira do Excel nos alertar caso ocorra um débito nas contas.
Clique na célula ao lado da situação e digite a fórmula:
 =se(C22>c23;"Você tem Créditos";"Você está em Débito").
=se(C22>c23;"Você tem Créditos";"Você está em Débito").
Se o total de receita for menor que o total de despesas, então Você tem Créditos, senão Você está em Débito.
Tá quase, tá quase..
Agora remova a seleção múltipla de planilhas.. clique em qualquer planilha que não seja a Jan e vamos à última planilha, a Total e digite a fórmula em H3:

Assim o Excel vai procurar todos os valores contidos em H3 de Jan a Dez. O sinal de (!) exclamação serve para separar o intervalo de nome das planilhas do endereço a ser pesquisado.

Mas cuidado, pode ser assustador. Eu já me apavorei várias vezes.
Quem é seguidor do Blog Coizaradas e quiser essa planilha pronta, faça um comentário nessa postagem e deixe seu e-mail para envio.
Se você gostou do post, não gostou, tem dicas, sugestões..comente...
 =se(C22>c23;"Você tem Créditos";"Você está em Débito").
=se(C22>c23;"Você tem Créditos";"Você está em Débito").Se o total de receita for menor que o total de despesas, então Você tem Créditos, senão Você está em Débito.
No final da colunas das despesas, também é necessário a totalização dos gastos. Clique na célula H35 e digite: =SOMA(H3:H34). Se você ainda não digitou nehum valor, vai aparecer 0 (zero).
Tá quase, tá quase..
Agora remova a seleção múltipla de planilhas.. clique em qualquer planilha que não seja a Jan e vamos à última planilha, a Total e digite a fórmula em H3:

=soma(Jan:Dez!H3).
Assim o Excel vai procurar todos os valores contidos em H3 de Jan a Dez. O sinal de (!) exclamação serve para separar o intervalo de nome das planilhas do endereço a ser pesquisado.
Depois de tanto suar a camisa, uma boa notícia.
Faça o primeiro cálculo e pressione Enter. Depois clique na célula de novo. Posicione o cursor no canto inferior direito da célula, quando ele se transformar em uma cruzinha, dê dois clicks rápidos. Toda a coluna é calculada automaticamente seguindo as referências relativas como base.
Faça o primeiro cálculo e pressione Enter. Depois clique na célula de novo. Posicione o cursor no canto inferior direito da célula, quando ele se transformar em uma cruzinha, dê dois clicks rápidos. Toda a coluna é calculada automaticamente seguindo as referências relativas como base.

Quando chegar o momento de digitar os valores de Janeiro, vá até as células apropriadas de mercado, combustível, prestações e veja que todos serão totalizados na planilha final.
Assim no final do ano você terá um relatório completo de todos os gastos do ano.
Mas cuidado, pode ser assustador. Eu já me apavorei várias vezes.
Quem é seguidor do Blog Coizaradas e quiser essa planilha pronta, faça um comentário nessa postagem e deixe seu e-mail para envio.
Se você gostou do post, não gostou, tem dicas, sugestões..comente...

 O AutoCorreção também pode corrigir uma palavra escrita incorretamente se a palavra for parecida com alguma no dicionário principal de verificação de erro de ortografia.
O AutoCorreção também pode corrigir uma palavra escrita incorretamente se a palavra for parecida com alguma no dicionário principal de verificação de erro de ortografia.