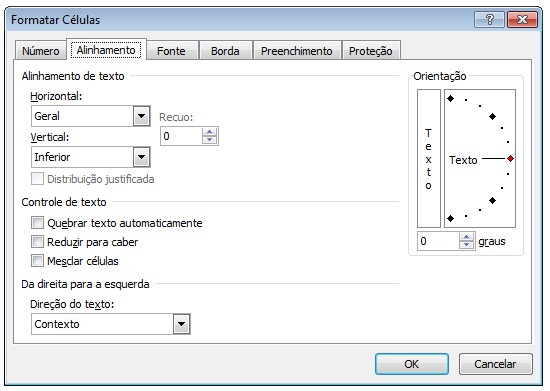Continuando com as aulas e dicas de Excel, esse é o seguimento da aula 01 da semana passada, se você não viu, role a página e estude a parte 01 e depois siga com essa parte 02. Blz?
Vamos lá....
INICIANDO OUTRA PLANILHA
Para dar início a uma nova pasta (em branco), execute o seguinte comando: Clique no botão Arquivo e em Novo.
Clique em
Pasta de Trabalho em branco...
E clique no botão
Criar.
CONCEITOS DE LINHAS E COLUNAS
A área de trabalho do Excel é composta por linhas e colunas. As colunas são identificadas por uma letra, que vai de A a XFD, são 1.048.576 linhas e 16.384 colunas para digitação de dados em cada planilha.
As linhas que compõem a área de trabalho do Excel são identificadas por um número. A numeração começa em 1 e segue na vertical da planilha até o número 1.048.576. À medida que avançamos com a digitação, o Excel rola as páginas para que possamos sempre visualizar a área de texto.
Observação: Se a planilha for salva como *.xls (versão 97-2003), o número de linhas é diminuído para 65.536 e o número de colunas diminui para IV, que são as configurações padrão de linha e coluna das versões anteriores.
INSERINDO DADOS EM UMA PLANILHA
Os dados de uma planilha podem ser digitados na própria célula selecionada, ou então depois de selecionar as células onde serão inseridos os dados, pode-se digitar os dados na barra de fórmulas.
Após terminar a digitação dos dados da célula, pressione a tecla “Enter”. O Excel deslocará a seleção para a célula da linha de baixo, na mesma coluna.
SELECIONANDO CÉLULAS
Depois de terminada a digitação, em muitos casos, se faz necessário, a formatação dos dados na célula. Sempre será necessário selecionar as células antes de iniciar a formatação. Para selecionar células, siga este procedimento.
Para selecionar uma linha inteira: Clique com o mouse sobre o número que identifica a linha.
Toda a linha será selecionada, da coluna A até XFD.
Para selecionar uma coluna inteira: Clique com o mouse sobre a letra que identifica a linha ...
E todas as colunas serão selecionadas, da linha 1 até a linha 1048576.
Para selecionar um intervalo de linhas e colunas: Clique com o mouse na célula inicial e arraste o mouse (com o botão ainda pressionado) até a célula final. Solte o botão quando a seleção se estender até a célula final.
CONFIGURANDO A PÁGINA DO EXCEL
A mudança da orientação, a expansão ou redução global da planilha, a colocação de cabeçalhos e/ou rodapés e outros recursos sempre criam um melhor aspecto visual. A definição ou alteração desses elementos pode ser feita com o comando de “configuração da página impressa”:
Clique na Guia Layout da Página
Abre a janela de configuração de página do Excel
Seção Orientação - Especifica a orientação da página a ser impressa.
As margens da página são o espaço em branco em volta das bordas da página. Em geral, você insere texto e elementos gráficos na área imprimível entre as margens. Na seção Margens é possível escolher ou configurar as margens da página do seu trabalho.
Tamanho - Quando o Excel é instalado no computador, a página padrão é Carta, ou seja tamanho 21,6 x 27,94 cm. Escolha o tamanho A4 (21 x 29,7), que é o tamanho padrão do papel vendido em livrarias e papelarias.
DESFAZENDO COMANDOS
Para desfazer comandos errados ou que não surtiram o efeito desejado, clique no botão Desfazer. Se o comando não estiver disponível, ou seja, marcado em cinza, é porque não há nada para ser desfeito, ou a planilha foi salva recentemente e não há alterações a serem desfeitas.
O comando Desfazer poderá anular (desfazer) todas as operações que foram feitas. Caso você tenha mandado desfazer um comando e deseja refazê-la, clique no próximo ícone (refazer). Para desfazer uma ação involuntária você pode também pressionar a combinação de teclas CTRL+Z.
MOVENDO OU COPIANDO DADOS
A movimentação significa remover (recortar) o conteúdo de uma célula ou elemento gráfico selecionado de uma posição e inseri-lo em outra posição. Para movimentar, selecione a célula ou faixa de células a serem movimentadas.
Clique no ícone Recortar. Veja o atalho abaixo na caixa: Ctrl+X
Posicione o cursor no local para onde o texto será movido.
Clique no ícone
Colar. Veja o atalho ao lado do comando;
Ctrl+V
Copiar significa fazer uma cópia do conteúdo de uma célula ou de um elemento gráfico selecionado e inseri-lo em outra posição, deixando o original intacto. Para copiar, efetue o seguinte comando: Selecione a célula ou faixa de células a serem copiadas. Clique no ícone Copiar. Veja o atalho abaixo do comando; Ctrl+C
Posicione no local a ser colocado o texto e clique no ícone
Colar.
Para Colar limpando as formatações existentes no texto, clique na seta abaixo do ícone Colar e escolha as opções especiais de colagem como o
Colar Especial.
INSERINDO E EXCLUINDO PLANILHAS
Uma pasta de trabalho padrão apresenta, inicialmente, 3 planilhas. Caso necessite de mais planilhas até um total de 255, você pode incluí-las, utilizando o seguinte comando: Clique no botão
Inserir Planilha.
Caso não necessite de todas, você pode excluir as desnecessárias, selecionando-as e utilizando um dos seguintes comandos: Clique na Guia Início e escolha
Excluir > Excluir Planilha.
Se você deseja excluir mais de uma planilha, selecione todas as planilhas que serão excluídas, utilizando o mouse, juntamente com a tecla Ctrl (seleciona as planilhas de forma alternada), ou Shift (seleciona as planilhas de forma sequencial). A planilha, após a exclusão, não pode ser recuperada. Cuidado, portanto, ao utilizar esses comandos.
TRABALHANDO COM LINHAS E COLUNAS
Imagine que, durante a digitação de uma sequência de dados, alguns dados foram esquecidos, ficando a tabela incompleta. Os dados podem ser introduzidos posteriormente nos locais corretos, bastando para isso fazer a escolha adequada entre as opções de inserção, encontradas na guia Início: Selecione o local adequado e clique na ferramenta
Inserir, Inserir Linhas na Planilha ou
Inserir Colunas na Planilha.
De modo semelhante é possível fazer a exclusão de colunas ou linhas que tenham sido introduzidas equivocadamente ou que não sejam mais necessárias. O comando de exclusão de linhas ou colunas pode ser encontrado na guia Início, na ferramenta Excluir, Excluir Linhas da Planilha ou Excluir Colunas da Planilha.
FORMATANDO CÉLULAS
Selecione as células que serão formatadas e na guia Página Inicial clique no botão de expansão da janela ou use o CTRL+1.
Guia Número
Clique em uma opção na caixa Categoria e selecione as opções que você deseja para especificar um formato de número. A caixa Exemplo mostra a aparência das células selecionadas com a formatação escolhida. Clique em
Personalizado se desejar criar formatos personalizados para números, como códigos de produtos.
Guia Alinhamento
Verifique a seção Alinhamento de texto, Controle de texto, Da direita para esquerda e Orientação.
Alinhamento de texto - Altera o alinhamento horizontal ou vertical do conteúdo da célula, com base nas opções escolhidas.
Controle de texto - Selecione opções em Controle de texto para ajustar a forma como você deseja que o texto apareça em uma célula.
Quebrar texto Automaticamente: Permite escrever em duas linhas dentro da mesma célula quando o texto é muito extenso.
Reduzir para Caber: Diminui o texto para caber na célula
Mesclar células: Elimina divisões entre as células na digitação de um título mais extenso.
Da direita para esquerda - Selecione uma opção na caixa Direção do texto para especificar a leitura e o alinhamento.
Guia Fonte
Uma das vantagens de formatar a célula usando a caixa de diálogo é a possibilidade de uma visualização prévia do efeito aplicado, possibilitando testes e não havendo necessidade de confirmação. Somente quando se atinge o resultado esperado, confirma-se com OK.
Guia Borda
Predefinições - Selecione opções de borda em Predefinições para aplicar ou remover bordas nas células selecionadas.
Borda - Clique em um estilo de linha na caixa Estilo e clique nos botões em Predefinições ou Borda para aplicar bordas às células selecionadas.
Linha - Selecione uma opção em Estilo para especificar o tamanho e o estilo de linha para uma borda. Se você desejar alterar um estilo de linha em uma borda já existente, selecione a opção de estilo de linha desejada e clique na área da borda no modelo Borda onde você deseja que o novo estilo de linha apareça.
Guia Preenchimento
Cor de Plano de Fundo - Selecione uma cor de plano de fundo na caixa Cor e um padrão na caixa Padrão para formatar a seleção com padrões de cores. Clique no botão
OK para aplicar as alterações.
Na última Guia,
CONTROLANDO A ALTURA DA LINHA
A definição de tamanho é extremamente comum para as colunas. Porém, no Excel, as linhas da planilha podem ter a altura aumentada ou diminuída. Selecione a linha desejada, clicando sobre o número da linha e se for o caso, use a extensão da seleção (arrastar o mouse sobre números acima ou abaixo) ou seleção múltipla (Ctrl+clique) para mais linhas, não adjacentes.
Clique na Guia Página Inicial e Formatar e Altura da Linha.
O padrão de altura das linhas é de 15 pontos e pode ser alterado, se desejado.
Dica Legal: Posicione o mouse na linha divisória entre duas linhas. O ponteiro do mouse tem sua forma alterada para uma barra com duas setas. Arraste o mouse para definir a altura da linha.
CONTROLANDO A LARGURA DA COLUNA
Para alterar a largura da coluna, selecione a coluna desejada, clicando sobre a letra que identifica a coluna e, se for o caso, use a extensão da seleção (arraste o mouse sobre as letras adjacentes) ou seleção múltipla Ctrl+click para mais colunas. Posicione o mouse na linha divisória entre uma das colunas selecionadas e a coluna seguinte. O ponteiro do mouse é alterado em sua forma para uma barra com duas setas. Defina a largura da coluna, arrastando o mouse para a esquerda ou para a direita, e acompanhe o valor da largura da coluna em pontos no início da barra de fórmulas. Selecione a(s) coluna(s). Na Guia Início, escolha Formatar e Largura da Coluna
O padrão de largura das colunas é de 8,43 pontos e pode ser alterado, se desejado.
Defina a largura da coluna e clique no OK ou pressione a tecla Enter.
NOMEANDO PLANILHAS
No Excel, uma pasta de trabalho pode conter até 255 planilhas diferentes, sendo fundamental nomeá-las de maneira a distingui-las. A nomeação não grava a planilha, por isso é necessário utilizar o comando Salvar. Para nomear a planilha, utilize os seguintes comandos:
Na Guia Página Inicial e escolha Formatar > Renomear Planilha.
Digite o nome da planilha e pressione a tecla Enter.
O nome da planilha pode conter no máximo 31 caracteres, incluindo espaços. O nome não pode vir entre colchetes, nem pode incluir os seguintes caracteres: dois pontos, barra diagonal, barra invertida, ponto de interrogação e asterisco.
Dica Legal: para nomear uma planilha, você poderá dar dois clicks rápidos na aba da planilha e digitar um novo nome.
Fiquem ligados: na aula 03 começaremos com operadores de cálculo, funções básicas e montagem de fórmulas e assim gradativamente vamos ampliando os níveis de conhecimento em Excel. E você pode participar deixando um comentário com perguntas, dicas e sugestões