Eu uso o CorelDRAW desde 1994 quando era a versão 3 do programa e hoje uso também o Illustrator. As pessoas perguntam qual é o melhor programa para criação vetorial. Na verdade são programas diferente e cada um tem suas particularidades e nessa postagem tem dicas bem legais para quem usa o CorelDRAW:
1. Quando você tiver um objeto selecionado na tela do programa e deseja escolher uma cor, clique na paleta de cores com o botão esquerdo mesmo e segure por alguns segundos pressionado sobre a cor. Abre uma janela com cores similares ou que combinam com sua cor inicial.

Selecione a ferramenta e clique na cor da foto...
 Veja que na amostra de cor na barra de status já apareceu a cor capturada da foto...
Veja que na amostra de cor na barra de status já apareceu a cor capturada da foto...

 3. Para encaixar todos os objetos do desenho na tela do computador, pressione F4. E para retornar à página pressione SHIFT+F4.
3. Para encaixar todos os objetos do desenho na tela do computador, pressione F4. E para retornar à página pressione SHIFT+F4.










 Veja que na amostra de cor na barra de status já apareceu a cor capturada da foto...
Veja que na amostra de cor na barra de status já apareceu a cor capturada da foto...
Agora troque de ferramenta.. no mesmo grupo, escolha a ferramenta Lata de tinta...

e clique na área do vetor a ser preenchida...
 3. Para encaixar todos os objetos do desenho na tela do computador, pressione F4. E para retornar à página pressione SHIFT+F4.
3. Para encaixar todos os objetos do desenho na tela do computador, pressione F4. E para retornar à página pressione SHIFT+F4.4. Para dimensionar uma figura (aumentar ou diminuir) para todas as direções ao mesmo tempo, mantenha a tecla SHIFT pressionada enquanto aumenta ou diminui.

5. Você precisa selecionar uma figura que está escondida na arte? Pressione a tecla TAB até que ela seja selecionada. (A tecla TAB seleciona alternadamente os objetos na tela, desde que não estejam agrupados)
6. Você tem uma forma retangular ou quadrada e deseja arredondar os cantos? Para arredondamento manual, use a ferramenta Forma (F10). É só selecionar a figura, clicar num dos cantos e puxar para cima ou para baixo....

Se você deseja arredondar com valores exatos, selecione a figura com a ferramenta Seleção e use as opções da barra de propriedades.

Digite os valores nos campos de arredondamento. Para valores iguais, deixe o cadeado fechado e para valores independentes, destrave o cadeado.
7. Para criar figuras com tamanho exatos, desenhe a figura na tela e digite os valores referentes ao tamanho nos campos Horizontal e Vertical. Observe as medidas padrão do programa, aqui estão em milímetros. Depois de digitar pressione Enter.

8. Para arrastar um objeto pela tela mantendo o alinhamento vertical ou horizontal, mantenha a tecla CTRL apertada enquanto arrasta.

9. Para duplicar rapidamente um objeto, clique nele e arraste para o ponto de destino, quando estiver no lugar certinho, clique como botão direito do mouse (sem soltar o esquerdo).
10. Para uma centralização rápida, selecione as figuras, os textos, tudo que você precisa alinhar, depois pressione a letras C para alinhamento Horizontal e o E para alinhamento Vertical.

11.Para editar um objeto que já está agrupado, não precisa desagrupar, é só selecionar o objeto com a tecla CTRL pressionada.

12. Para alterar o espaçamento entre linhas e entre caracteres, use a ferramenta Forma (F10). Clique no texto com a ferramenta e use a seta da esquerda para alterar o espaçamento entre linhas e a da direita para alterar o espaçamento entre caracteres.

13. Para duplicar objetos com distâncias exatas, use os campos de deslocamento X e Y.

O eixo X num plano cartesiano representa a movimentação horizontal e o Y o deslocamento ou movimento Vertical. Se você tem um cartão de visitas com 90x50mm e deseja duplicar para o lado, digite 90mm no X e deixe o Y com 0 (zero). Pressione CTRL+D. O cartão será duplicado para o lado direito do atual com deslocamento de 90mm. Para duplicar para a esquerda ou para baixo, digite um valor negativo.

14. Para editar rapidamente um texto, clique nele e pressione a tecla F8 no teclado.
15. Para evitar que o PowerClip fique sempre no meio da foto, desabilite essa opção clicando no menu Ferramentas>Opções>Área de Trabalho> Editar e desmarque "Conteúdo de Centralização automática do novo Powerclip"
16. Para eliminar os "chifrinhos" nas letras com contornos mais espessos, mude o limite de meia esquadria, clicando na Ferramenta de Contornos (F12) e mude o Limite de Meia-Esquadria para 45.
17. Para dimensionar objetos e manter os contornos sempre proporcionais ao tamanho do desenho, clique na Ferramenta de Contornos (F12) e habilite a opção "Escala com imagem".
Espero que seja útil a quem pretende usar ou usa o programa.
A quem interessar possa: Se você deseja copiar e colar no seu blog, por favor indique a fonte.





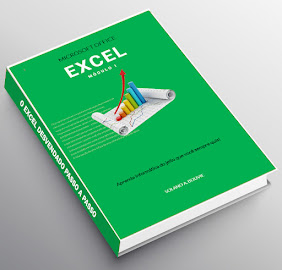





0 comentários:
Postar um comentário