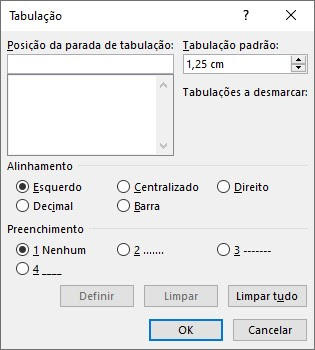Muitas pessoas me perguntam:
quarta-feira, 5 de janeiro de 2022
Essa postagem a seguir faz parte do conteúdo do meu e-book. E você pode ter esse e-book completissimo de Word com essas e outras explicações para você dominar o programa.
Por apenas R$12,00 você tem em mãos um e-book que vai te ajudar a deixar seus documentos com mais qualidade e profissionalismo. E principalmente ganhar tempo!
São mais de 50 páginas de puro conteúdo para você aprender de vez como essa poderosa ferramenta de texto pode facilitar seu trabalho:
Definindo Tabulações no WORD.
Sabe quando você precisa fazer um indice no Word ou uma lista e preencher a linha com pontinhos? Pois já vi muita gente experiente em informática digitando os pontinhos até chegar no final da linha... Não façam isso! Além de não conseguir o alinhamento perfeito, é muito amador.
Ao invés disso, insira na régua marcadores de tabulação.
Mas o que é isso? Como isso vai facilitar meu trabalho?
A resposta dessas e de outras perguntas, nessa postagem:
Sabemos que a tecla TAB provoca um avanço em oito colunas todas as vezes que for pressionada.
Em muitos casos, necessitamos mais do que simplesmente oito espaços entre uma coluna. Então definimos marcas de tabulação na régua para que o cursor seja deslocado a uma distância pré-definida sempre pressionarmos a tecla TAB.
As tabulações permitem que você alinhe texto à esquerda, à direita, centralizado ou de acordo com um caractere decimal ou de barra. Você também pode inserir caracteres específicos automaticamente, como pontos ou traços, antes das tabulações, para que os espaços não preenchidos com texto, possam ser preenchidos com caracteres especiais.
Definir as
paradas de tabulação
Se você deseja que sua tabulação pare em posições precisas que não
podem ser obtidas clicando na régua, ou se deseja inserir um caractere
específico (de preenchimento) antes da tabulação, pode usar a caixa de diálogo
Tabulações. Para exibir essa caixa de diálogo, clique duas vezes em qualquer
tabulação da régua.
Para aplicar tabulações manualmente usando a caixa de tabulações
do Word, na Guia Página Inicial, clique no botão de Configuração de
Parágrafo. Na janela que se abre, clique no botão Tabulação:
Para começar, digite 1 no campo Posição da parada da tabulação. Isso dirá ao Word que o cursor deverá parar e esperar a digitação em 1cm da régua.
Em Preenchimento: Escolha qual será o preenchimento desse espaço da tabulação, ou seja do 0 (zero) até 1 centímetro.
Antes da marca de
tabulação, deixe marcado 1 – Nenhum
Após escolher as medidas, sempre clique em Definir, assim o
Word cria a marca ou parada de tabulação e mantem essa janela aberta para
definirmos as próximas paradas.
A próxima marca de tabulação será em 6cm e terá um preenchimento 2 – com pontos. Isso significa que ao pressionar a tecla TAB, o cursor avança de 1 cm até 6 cm preenchendo esse espaço com pontinhos.
Não esqueça de clicar em Definir, após escolher os detalhes da
tabulação. Vamos acrescentar as outras marcas de tabulação.
Após ter digitado todas as marcas de
tabulação, clique no botão Ok e
elas aparecerão na régua acima da página de trabalho.
Observação:
Por padrão, não há tabulações na régua quando um novo documento em
branco é aberto. As duas opções finais
no seletor de tabulações são, na realidade, para recuos. Você pode clicar nelas
e, em seguida, clicar na régua para posicionar os recuos, em vez de deslizar os
marcadores de recuo ao longo da régua. Clique em Recuo da primeira linha e, em
seguida, clique na metade superior da régua horizontal onde deseja que a
primeira linha do parágrafo inicie.
Agora vamos criar uma listagem
utilizando os marcadores inseridos na régua. Depois de digitar e centralizar o
titulo, pressionamos a tecla TAB para deslocar o cursor até a primeira marca de
tabulação. Logo após, digite a palavra Nome. Não pressione espaços na barra e
nem digite os pontos no teclado, simplesmente pressione a tecla TAB novamente e
o espaço entre uma marca de tabulação e outra será automaticamente preenchida
com os pontos. Ao chegar no final da linha, pressione ENTER. Assim, as configurações de tabulação serão
continuadas na próxima linha.
Veja que o texto alinha-se perfeitamente com as marcas de tabulação.
Alinhamento que seria praticamente impossível se os espaços pontilhados fossem
feitos à mão, com pontos digitados um por um.
Mesmo assim, se for necessário redistribuir melhor o texto ou dar mais espaço entre uma coluna e outra, selecione o texto e arraste o marcador de tabulação da régua para uma nova posição.
Assim é possível reorganizar as colunas, deixando a tabulação mais legível e profissional.
No final, depois das correções e dos alinhamentos concluídos, a nossa lista com marcadores de tabulação tem uma aparência bastante profissional e de fácil leitura e entendimento.
Espero que você tenha gostado da postagem e que seja util no seu trabalho.
Dias depois o diretor me chamou à sala dele e conversou comigo sobre a possibilidade de me transferir para outra fábrica do grupo. Eu faria um teste de uma semana, se desse certo, ficaria em definitivo, se não desse certo retornaria à fábrica de calçados.
Quando o gerente da fábrica ficou sabendo dessa negociação, me chamou pro canto e me deu uma regada. Eu havia desobedecido e desrespeitado a hierarquia da empresa. Pois quando evoluímos ou crescemos na vida ficando inertes, esperando uma mudança cair do céu?
Eu percebo que as pessoas mais inquietas e ativas tem as melhores oportunidades. Porque elas não tem medo. Elas não se apegam a um emprego, á estabilidade e á segurança. Preferem arriscar, preferem os desafios e o desconhecido.
Comecei então a trabalhar na cartonagem como desenhista, fazendo arte-final para grandes fabricantes de calçados como a Azaléia, Umbro, Adidas, Dakota, Marie Claire.. mas o começo sempre é difícil, como diz o próprio título. Eu que desenhava em casa com grafite e canetas de nanquim baratinhas e de forma bem amadora, tive que aprender a usar materiais profissionais e muitas, mas muitas regras, protocolos, medidas, termos técnicos de impressão, desenho, pre-impressão, fotolitos, off-set... Uffa..
Mas valeu a pena e eu duvido que tenha uma faculdade de artes graficas que ensine o que eu aprendi em oito anos num setor de arte.
E todas as artes ainda eram feitas á mão. Desenhadas com grafite e depois pintadas com tinta gouache para enviar para a aprovação de cliente, antes de ir para as máquinas off-set de impressão.
Algumas artes que fiz na época ainda tenho umas amostras: