É bastante comum no Photoshop, tratar partes da imagem separadamente. Para isso, precisamos definir a área desejada por meio das ferramentas de seleção. As ferramentas de seleção do grupo Marquee são as mais simples.
Com elas, podemos fazer contornos retangulares, circulares, de uma só linha ou coluna.
Para criar uma área de seleção retangular, basta selecionar a ferramenta, clicar na imagem e arrastar o cursor. Quando soltamos o botão do mouse, a seleção é feita.
Note que a ferramenta Rectangular Marquee tem a opção Feather (Difusão). Ela permite a criação de seleções retangulares com bordas arredondadas. Quanto maior o valor do recurso Difusão, mais arredondada e mais suavizada é a borda.
Outro grupo de ferramentas de seleção é o Lasso, que inclui opções do Lasso (Laço), Polygonal Lasso ( Laço Poligonal) e Magnetic Lasso ( Laço Magnético)
As ferramentas Lasso são mais flexíveis do que as ferramentas Marquee, mas exigem mais habilidade do usuário no controle do mouse.
A opção de Laço permite o contorno à mão livre. O usuário clica na imagem e arrasta o cursor, definindo o traçado. Esse tipo de recorte não é muito preciso e requer muita atenção e habilidade com o mouse.
O Laço poligonal permite a criação de qualquer tipo de polígono. Não é necessário arrastar o cursor. O usuário apenas clica nos lugares desejados e o Photoshop traça uma reta, ligando os pontos e completando o polígono
O Laço Magnético é uma opção melhor do que a manual para demarcar áreas em imagens com bordas nítidas. Basta clicar no ponto de partida da seleção e contornar a área desejada. O Photoshop “adivinha” o contorno, facilitando a seleção.
Além das ferramentas Marquee e Lasso, podemos criar uma seleção por meio do recurso varinha mágica ou Magic Wand (W). Quando clicamos com a varinha na imagem, ela seleciona todos os pixels de cor semelhante. Assim, fica mais fácil selecionar áreas inteiras da mesma cor.
Observe as propriedades da Ferramenta Magic Wand:
Tolerance: controla o nível de tolerância em relação às cores. Quanto maior o valor, mais diferentes da cor original são os pontos selecionados pela varinha.
Anti-Alias: Minimiza o serrilhado na borda da seleção
Contiguous: Quando marcada, seleciona áreas contínuas da imagem que tem a mesma cor, desmarcada, a varinha seleciona pontos da mesma cor que estão separados na imagem, como partes do telefone na imagem abaixo.
Para selecionar várias áreas da imagem simultaneamente, pressionamos a tecla Shift enquanto usamos as ferramentas. Sample All layers: Permite a seleção de cores com o mesmo tom em todas as camadas
Opções de Seleção:
No momento de criar uma nova seleção existem quatro métodos diferentes de realizar a operação. Esses métodos são selecionados na caixa Opções de Seleção:
A - Nova Seleção: Cria uma nova seleção. Ao iniciar a segunda seleção, desativa a primeira.
B - Adicionar: Solda duas seleções, formando uma única seleção quando sobrepostas.
C - Subtrair: Em duas seleções sobrepostas, a segunda seleção subtrai (corta) a área comum com a primeira.
D – Interseção com : Em duas seleções que se sobrepõem, cria uma nova seleção a partir da sobreposição.
SELEÇÃO INVERSA
O recurso de seleção inversa é útil para recortar imagens com fundo de uma só cor. No exemplo, clicamos com a varinha no fundo branco, que é selecionado.
Nesse caso de cima, use a Varinha Mágica, defina uma tolerância de seleção, de acordo com as cores de fundo. Por exemplo: se o fundo for branco 100%, deixe a tolerância no máximo 5%. Se for um pouco mais escuro, vá aumentando gradativamente a tolerância fazendo alguns testes. Depois que você selecionou o fundo (clicando com a ferramenta Magic Wand no fundo branco) inverta a seleção para selecionar o notebook, e não mais o fundo. Para inverter a seleção, clique no menu Select > Inverse (Ctrl+Shift+i).
Com elas, podemos fazer contornos retangulares, circulares, de uma só linha ou coluna.
Para criar uma área de seleção retangular, basta selecionar a ferramenta, clicar na imagem e arrastar o cursor. Quando soltamos o botão do mouse, a seleção é feita.
Note que a ferramenta Rectangular Marquee tem a opção Feather (Difusão). Ela permite a criação de seleções retangulares com bordas arredondadas. Quanto maior o valor do recurso Difusão, mais arredondada e mais suavizada é a borda.
Outro grupo de ferramentas de seleção é o Lasso, que inclui opções do Lasso (Laço), Polygonal Lasso ( Laço Poligonal) e Magnetic Lasso ( Laço Magnético)
As ferramentas Lasso são mais flexíveis do que as ferramentas Marquee, mas exigem mais habilidade do usuário no controle do mouse.
A opção de Laço permite o contorno à mão livre. O usuário clica na imagem e arrasta o cursor, definindo o traçado. Esse tipo de recorte não é muito preciso e requer muita atenção e habilidade com o mouse.
O Laço poligonal permite a criação de qualquer tipo de polígono. Não é necessário arrastar o cursor. O usuário apenas clica nos lugares desejados e o Photoshop traça uma reta, ligando os pontos e completando o polígono
O Laço Magnético é uma opção melhor do que a manual para demarcar áreas em imagens com bordas nítidas. Basta clicar no ponto de partida da seleção e contornar a área desejada. O Photoshop “adivinha” o contorno, facilitando a seleção.
Além das ferramentas Marquee e Lasso, podemos criar uma seleção por meio do recurso varinha mágica ou Magic Wand (W). Quando clicamos com a varinha na imagem, ela seleciona todos os pixels de cor semelhante. Assim, fica mais fácil selecionar áreas inteiras da mesma cor.
Observe as propriedades da Ferramenta Magic Wand:
Tolerance: controla o nível de tolerância em relação às cores. Quanto maior o valor, mais diferentes da cor original são os pontos selecionados pela varinha.
Anti-Alias: Minimiza o serrilhado na borda da seleção
Contiguous: Quando marcada, seleciona áreas contínuas da imagem que tem a mesma cor, desmarcada, a varinha seleciona pontos da mesma cor que estão separados na imagem, como partes do telefone na imagem abaixo.
Para selecionar várias áreas da imagem simultaneamente, pressionamos a tecla Shift enquanto usamos as ferramentas. Sample All layers: Permite a seleção de cores com o mesmo tom em todas as camadas
Opções de Seleção:
No momento de criar uma nova seleção existem quatro métodos diferentes de realizar a operação. Esses métodos são selecionados na caixa Opções de Seleção:
A - Nova Seleção: Cria uma nova seleção. Ao iniciar a segunda seleção, desativa a primeira.
B - Adicionar: Solda duas seleções, formando uma única seleção quando sobrepostas.
C - Subtrair: Em duas seleções sobrepostas, a segunda seleção subtrai (corta) a área comum com a primeira.
D – Interseção com : Em duas seleções que se sobrepõem, cria uma nova seleção a partir da sobreposição.
SELEÇÃO INVERSA
O recurso de seleção inversa é útil para recortar imagens com fundo de uma só cor. No exemplo, clicamos com a varinha no fundo branco, que é selecionado.
Nesse caso de cima, use a Varinha Mágica, defina uma tolerância de seleção, de acordo com as cores de fundo. Por exemplo: se o fundo for branco 100%, deixe a tolerância no máximo 5%. Se for um pouco mais escuro, vá aumentando gradativamente a tolerância fazendo alguns testes. Depois que você selecionou o fundo (clicando com a ferramenta Magic Wand no fundo branco) inverta a seleção para selecionar o notebook, e não mais o fundo. Para inverter a seleção, clique no menu Select > Inverse (Ctrl+Shift+i).
















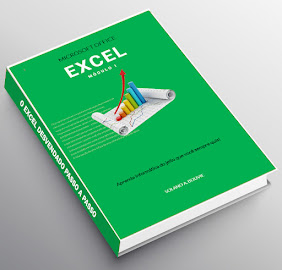





0 comentários:
Postar um comentário