Existem milhões de tutoriais na Internet mostrando formas de envelhecer fotos e até simular um efeito sépia, mas a grande maioria se detém em máscaras e uma interminável lista de efeitos... Por isso decidi fazer essa postagem que mostra de maneira bem simples como dar um aspecto envelhecido na imagem. Para tal usaremos o Adobe Photoshop e claro, uma foto.
 Aqui está a imagem de uma estrada no interior. Agora o primeiro passo é criar uma nova camada para aplicar a cor que dará o aspecto de foto velha... Clique no menu Layer>New> Layer (Camada>Nova>Camada ou Ctrl+Shift+N)
Aqui está a imagem de uma estrada no interior. Agora o primeiro passo é criar uma nova camada para aplicar a cor que dará o aspecto de foto velha... Clique no menu Layer>New> Layer (Camada>Nova>Camada ou Ctrl+Shift+N)
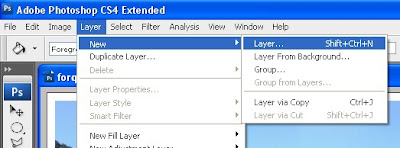
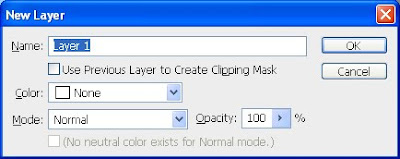 Clique no Color Picker (Seletor de Cores) e escolha a cor.
Clique no Color Picker (Seletor de Cores) e escolha a cor.
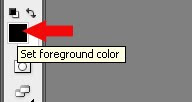
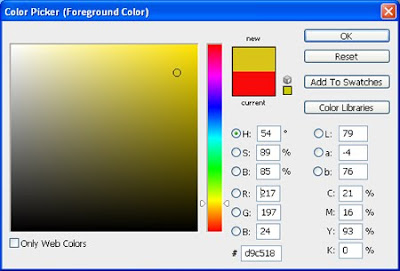 Certifique-se que a camada nova esteja selecionada (em azul), selecione a ferramenta Paint Bucket (Lata de Tinta) e clique sobre a foto.
Certifique-se que a camada nova esteja selecionada (em azul), selecione a ferramenta Paint Bucket (Lata de Tinta) e clique sobre a foto.
A nova camada, agora com a cor, cobre a foto. Para visualizar o efeito de envelhecida, diminua o controle Opacity (Opacidade) entre 35% e 40%
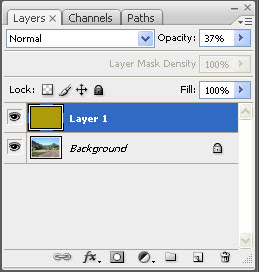 Veja o resultado abaixo.
Veja o resultado abaixo.

Para simular um efeito de sépia, mude o Blend Option (Modo de Mesclagem) para Color (Cor) e aumente o valor da Opacidade.
Esse efeito sépia apenas remove a intensidade das cores, mas não transforma a foto em Monocromática.
Abra a imagem clicando em File>Open (Arquivo > Abrir) ou CTRL+O. Para abrir uma foto pode-se também dar dois clicks rápidos na tela de fundo do Photoshop.
 Aqui está a imagem de uma estrada no interior. Agora o primeiro passo é criar uma nova camada para aplicar a cor que dará o aspecto de foto velha... Clique no menu Layer>New> Layer (Camada>Nova>Camada ou Ctrl+Shift+N)
Aqui está a imagem de uma estrada no interior. Agora o primeiro passo é criar uma nova camada para aplicar a cor que dará o aspecto de foto velha... Clique no menu Layer>New> Layer (Camada>Nova>Camada ou Ctrl+Shift+N)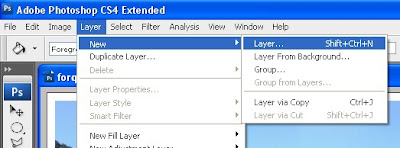
Você poderá até escolher um nome para a nova camada, mas é opcional.. Clique OK ou pressione Enter.
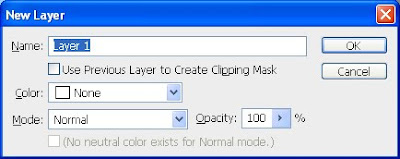 Clique no Color Picker (Seletor de Cores) e escolha a cor.
Clique no Color Picker (Seletor de Cores) e escolha a cor.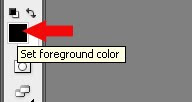
Escolha uma cor entre Laranja escuro Marrom.
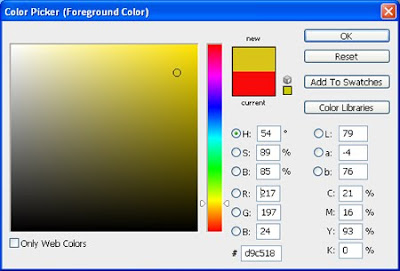 Certifique-se que a camada nova esteja selecionada (em azul), selecione a ferramenta Paint Bucket (Lata de Tinta) e clique sobre a foto.
Certifique-se que a camada nova esteja selecionada (em azul), selecione a ferramenta Paint Bucket (Lata de Tinta) e clique sobre a foto.A nova camada, agora com a cor, cobre a foto. Para visualizar o efeito de envelhecida, diminua o controle Opacity (Opacidade) entre 35% e 40%
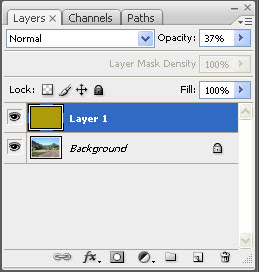 Veja o resultado abaixo.
Veja o resultado abaixo.
Para simular um efeito de sépia, mude o Blend Option (Modo de Mesclagem) para Color (Cor) e aumente o valor da Opacidade.
Esse efeito sépia apenas remove a intensidade das cores, mas não transforma a foto em Monocromática.
 Olha o resultado aí..
Olha o resultado aí..











0 comentários:
Postar um comentário