Nessa postagem, um dos efeitos mais básicos e bastante utilizados no Photoshop em estúdios fotográficos: como remover a cor de uma determinada área de uma foto, preservando-a em outras...
Com poucos cliques podemos transformar nossas fotos. O comando Remover Saturação converte uma imagem colorida em uma imagem em tons de cinza no mesmo modo de cores. O valor de luminosidade de cada pixel não é alterado. Esse comando tem o mesmo efeito que definir Saturação como -100 na caixa de diálogo Matiz/Saturação.
Para “descolorir” parte de uma foto que originalmente já é colorida, é muito fácil.

Abra a imagem e selecione a área que deverá permanecer em cores.

Para selecionar, usaremos também uma ferramenta básica e bem fácil: O Laço Poligonal:

Selecione a ferramenta, clique no ponto inicial e vá clicando nos contornos até completar a seleção em torno da área desejada. Após inverta a seleção no menu Selecionar>Inverter (CTRL+SHIFT+I)

Veja que agora todo o restante da fotografia está selecionado, menos a área que será preservada. Clique agora no menu Imagem>Ajustes>Remover Saturação ou pressione as teclas CTRL+SHIFT+U.
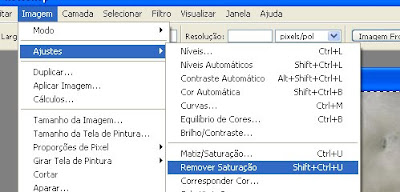
A área selecionada será transformada em tons de cinza e a seleção interna será preservada em suas cores naturais. Para remover toda a seleção clique no menu Selecionar>Cancelar Seleção ou pressione Ctrl+D.

Se a sua foto tem muitos detalhes e impossibilita a seleção com precisão, use esse método:
Abra a imagem e duplique a camada. Clique no menu Camada (Layers se for em inglês) e escolha Duplicar Camada (Duplicate Layers) ou CTRL+J.
 Veja que, na paleta Camadas, já aparece a nova camada da foto...
Veja que, na paleta Camadas, já aparece a nova camada da foto...
 Com a camada de cima selecionada (em azul), remova a Saturação (Cor) dessa camada. Use o menu Imagem>Ajustes>Remover Saturação como foi feito acima.
Com a camada de cima selecionada (em azul), remova a Saturação (Cor) dessa camada. Use o menu Imagem>Ajustes>Remover Saturação como foi feito acima. Na verdade estamos apagando a camado em tons de cinza de cima e deixando visível a camada de baixo que continua com as cores originais...No final o efeito é o mesmo.
Na verdade estamos apagando a camado em tons de cinza de cima e deixando visível a camada de baixo que continua com as cores originais...No final o efeito é o mesmo.
Observação: Se estiver trabalhando com uma imagem de várias camadas, o comando Remover Saturação converterá apenas a camada selecionada.
Com poucos cliques podemos transformar nossas fotos. O comando Remover Saturação converte uma imagem colorida em uma imagem em tons de cinza no mesmo modo de cores. O valor de luminosidade de cada pixel não é alterado. Esse comando tem o mesmo efeito que definir Saturação como -100 na caixa de diálogo Matiz/Saturação.
Para “descolorir” parte de uma foto que originalmente já é colorida, é muito fácil.

Abra a imagem e selecione a área que deverá permanecer em cores.

Para selecionar, usaremos também uma ferramenta básica e bem fácil: O Laço Poligonal:

Selecione a ferramenta, clique no ponto inicial e vá clicando nos contornos até completar a seleção em torno da área desejada. Após inverta a seleção no menu Selecionar>Inverter (CTRL+SHIFT+I)

Veja que agora todo o restante da fotografia está selecionado, menos a área que será preservada. Clique agora no menu Imagem>Ajustes>Remover Saturação ou pressione as teclas CTRL+SHIFT+U.
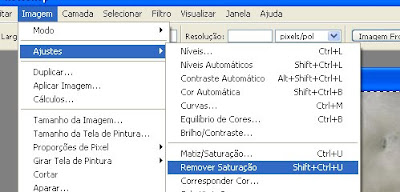
A área selecionada será transformada em tons de cinza e a seleção interna será preservada em suas cores naturais. Para remover toda a seleção clique no menu Selecionar>Cancelar Seleção ou pressione Ctrl+D.

Se a sua foto tem muitos detalhes e impossibilita a seleção com precisão, use esse método:
Abra a imagem e duplique a camada. Clique no menu Camada (Layers se for em inglês) e escolha Duplicar Camada (Duplicate Layers) ou CTRL+J.
 Veja que, na paleta Camadas, já aparece a nova camada da foto...
Veja que, na paleta Camadas, já aparece a nova camada da foto... Com a camada de cima selecionada (em azul), remova a Saturação (Cor) dessa camada. Use o menu Imagem>Ajustes>Remover Saturação como foi feito acima.
Com a camada de cima selecionada (em azul), remova a Saturação (Cor) dessa camada. Use o menu Imagem>Ajustes>Remover Saturação como foi feito acima.Agora use a ferramenta Borracha e apague as áreas que deverão ficar em cores.
 Na verdade estamos apagando a camado em tons de cinza de cima e deixando visível a camada de baixo que continua com as cores originais...No final o efeito é o mesmo.
Na verdade estamos apagando a camado em tons de cinza de cima e deixando visível a camada de baixo que continua com as cores originais...No final o efeito é o mesmo.Observação: Se estiver trabalhando com uma imagem de várias camadas, o comando Remover Saturação converterá apenas a camada selecionada.











0 comentários:
Postar um comentário