Quem já usa o Excel a um certo tempo está habituado com as listas automáticas que o programa completa com um simples clicar e arrastar do mouse. Como essa:
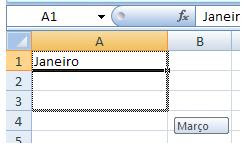
Onde você digita o primeiro item de uma lista e depois através do cursor em forma de seta preta, puxamos pelo canto da célula e o programa completa a lista sem a necessidade de digitação de todos os dados.
Pois podemos criar listas personalizadas e inserir automaticamente uma lista digitando apenas o primeiro item. Pode-se criar essa lista com os nomes de amigos, clientes, produtos ou o que for necessário
Como criar lista personalizada de nomes ou sequências:
Clique no Botão do Office (no canto superior esquerdo da tela do Excel), escolha Opções do Excel > Mais usados > Editar lista personalizada.
Clique na caixa Entradas de Lista e digite os nomes que farão parte da sua lista, separados com virgula e espaços.
Depois de digitados, clique em Adicionar e OK. Agora clique em qualquer célula do Excel, digite o primeiro nome e pressione ENTER. Clique novamente nessa célula, posicione o cursor no ponto no cantinho da célula, quando o cursor se transformar numa cruzinha preta, clique e puxe para baixo...
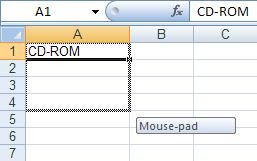
Veja que o Excel completa a lista com seus dados personalizados....
Para Importar uma lista personalizada:
Clique no Botão do Office>Opções do Excel> Mais usados>Editar lista personalizada, clique na caixa de seleção de intervalos...

selecione a lista na planilha...
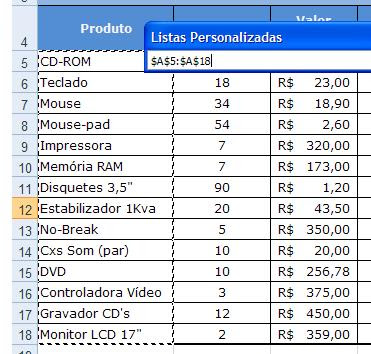
Clique novamente no botão de expansão...
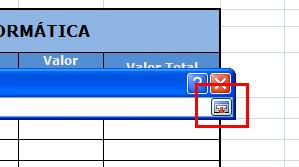
e observe que aparece o intervalo com os dados a serem importados, escolha Importar.

Para que os valores do intervalo apareçam nas listas personalizadas, confirme a operação clicando OK.
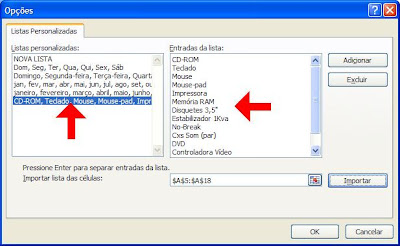
Agora sua lista importada também pode ser usada.
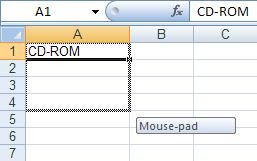
Essa lista nova fica disponível a todas as planilhas do Excel.
Para Excluir lista personalizada:
Clique no Botão do Office>Opções do Excel> Mais usados>Editar lista personalizada, clique na sua lista e escolha Excluir
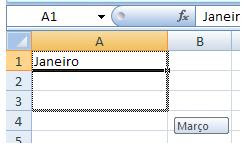
Onde você digita o primeiro item de uma lista e depois através do cursor em forma de seta preta, puxamos pelo canto da célula e o programa completa a lista sem a necessidade de digitação de todos os dados.
Pois podemos criar listas personalizadas e inserir automaticamente uma lista digitando apenas o primeiro item. Pode-se criar essa lista com os nomes de amigos, clientes, produtos ou o que for necessário
Como criar lista personalizada de nomes ou sequências:
Clique no Botão do Office (no canto superior esquerdo da tela do Excel), escolha Opções do Excel > Mais usados > Editar lista personalizada.
Clique na caixa Entradas de Lista e digite os nomes que farão parte da sua lista, separados com virgula e espaços.
Depois de digitados, clique em Adicionar e OK. Agora clique em qualquer célula do Excel, digite o primeiro nome e pressione ENTER. Clique novamente nessa célula, posicione o cursor no ponto no cantinho da célula, quando o cursor se transformar numa cruzinha preta, clique e puxe para baixo...
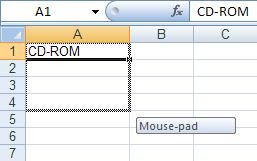
Veja que o Excel completa a lista com seus dados personalizados....
Para Importar uma lista personalizada:
Clique no Botão do Office>Opções do Excel> Mais usados>Editar lista personalizada, clique na caixa de seleção de intervalos...

selecione a lista na planilha...
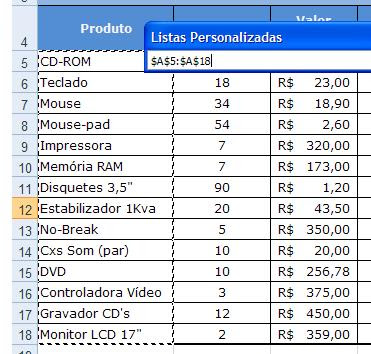
Clique novamente no botão de expansão...
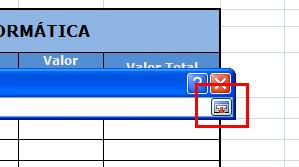
e observe que aparece o intervalo com os dados a serem importados, escolha Importar.

Para que os valores do intervalo apareçam nas listas personalizadas, confirme a operação clicando OK.
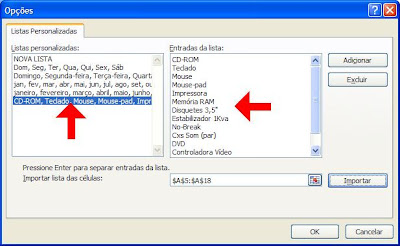
Agora sua lista importada também pode ser usada.
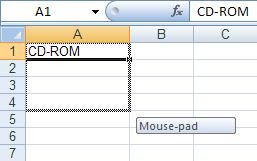
Essa lista nova fica disponível a todas as planilhas do Excel.
Para Excluir lista personalizada:
Clique no Botão do Office>Opções do Excel> Mais usados>Editar lista personalizada, clique na sua lista e escolha Excluir











0 comentários:
Postar um comentário