Pra quem gosta de brincar um pouco com o Adobe Photoshop, vou dar uma dica de como criar um efeito super legal. Chamas, fogo no texto e sem usar plugins ou outros programas adicionais. É muito fácil e pode ser feito em qualquer versão do programa. Comece assim:
1. Crie um Novo trabalho - File/New e configure assim:

Width (Largura): 20 cm
Height (Altura): 10 cm
Resolution: 150 pixels/inch
2. Pinte o fundo de preto, para retornar às cores padrão, se não estiver preto e branco no Color Picker, pressione a letra D no teclado. Isso faz com que as cores retornem ao padrão (Default). Com a ferramenta Paint Bucket (lata de tinta), pinte o fundo de preto.
3. Use a ferramenta de texto (com a letra T) e escolha Horizontal Type Tool e digite uma palavra em branco no fundo preto. Aumente o tamanho para 150 e escolha uma fonte bem encorpada, uma Futura Black ou Impact...
 4. Agora vamos girar a imagem para aplicar alguns efeitos. Clique em Image e escolha Rotate Canvas e 90° CCW (Counter Clock Wise) - Girar fundo 90° no sentido anti-horário.
4. Agora vamos girar a imagem para aplicar alguns efeitos. Clique em Image e escolha Rotate Canvas e 90° CCW (Counter Clock Wise) - Girar fundo 90° no sentido anti-horário.
5. O primeiro filtro será aplicar um efeito de vento, Clique em Filter/Stylize e depois Wind.

6. O Photoshop abrirá uma caixa de diálogo dizendo que o texto vai ser rasterizado. Ou seja, será convertido em imagem e não poderá mais ser editado posteriormente.
Pode clicar em OK sem medo...
7. Aplique o filtro Wind e marque as opções abaixo:

8. Agora vamos para o próximo filtro. Clique em Filter/Distort e escolha Ripple...

Configure dessa forma:

e confirme OK
9. Agora vamos retornar à posição normal do texto. Clique no menu Image/Rotate Canvas e escolha 90° CW (Clock Wise) para girar no sentido horário.
10. Hora de mesclar as camadas. Clique no menu Layer e escolha Merge Visible para mesclar as camadas visíveis, pode pressionar CTRL+SHIFT+E para mesclagem também.
11. No menu Image escolha Adjustments e depois Color Balance - CTRL+B (Equilíbrio de Cores) e configure os três modos (Shadows, MidTones e HighLights) como mostrado na telinha abaixo.

No final você terá a imagem, com o texto em chamas. Você pode configurar o Color Balance de maneira que o fogo fique mais realista, isso fica a seu critério.
 Gostou? Tens alguma sugestão, crítica ou ideia? Deixe seu comentário...
Gostou? Tens alguma sugestão, crítica ou ideia? Deixe seu comentário...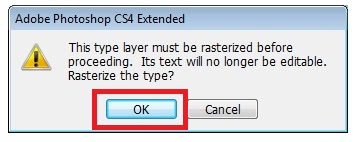











0 comentários:
Postar um comentário